
こんにちは、ふさにです。
よくブログのSEO対策などの記事で「キーワード選定が大事!」と言われていますね。
「SEO?何の略?」状態のふさにも、最近はどういう検索ワードで自分のブログを見に来てもらえるのかをGoogleサーチコンソールで確認したりして、ブログを見てもらうためにはキーワード選定って重要なんだな〜と思い始めました。
そこで、みなさんどうやってキーワードを選定するのかなと調べてみると、いくつかのページで「Google AdWords」が便利だよと書いてありました。
しかし、Google AdWordsは2018年7月24日から「Google広告」という名前に変わり、ホームページの見た目も変わったようです。
以前のGoogle AdWordsは、有料で広告を出すユーザー向けのサービスではあるものの、キーワードを選定するサービスは無料で使えるということでした。
駆け出しブロガーにとっては、どんなキーワードが良いのかも分からないのに最初から有料となると敷居が高いと思うので、これはありがたいことです。
新しくなったGoogle広告でも以前と同様に、まずは無料でキーワード検索サービスが使えるとありがたいのですが、実際のところどうなのでしょうか?
結論だけ先に書いておくと、新しいGoogle広告でも、キーワード検索サービスは無料で使えました。
今回は、実際に私がGoogle広告の登録からキーワード検索ページに辿り着くまでを記事にしました。
Google広告の登録がお済みでない方はぜひこの記事を見ながら登録してみてください。
また当記事は、「まずはキーワード検索を使ってみたい」と考えているウェブサイトやブログをお持ちの方向けに書いています。
本格的にキャンペーンを打ちたいと考えていらっしゃる企業などの方は、入力内容等はご参考にならないと思いますのでご了承ください。
以下の登録では、Googleアカウントが必須になります。
まずはホームページへ
では早速、グーグル広告のページにアクセスしてみましょう。
ads.google.com
こちらが最初に表示された画面です。
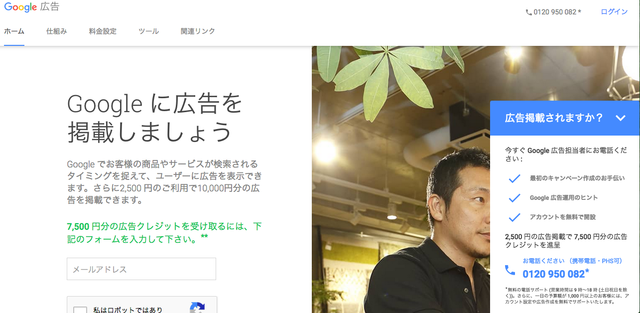
Google および Google ロゴは Google Inc. の登録商標であり、同社の許可を得て使用しています。
・7500円分の広告クレジット?
・なんか右下にポップアップも出てきた…いきなりお電話は緊張するなぁ…。
なんていう心配は無用なのですが、これだけ見ると少し心配になるので、「料金設定」という項目を見てみましょう。
料金設定について詳細を見てみると、以下のことが確認できます。
・料金がかかるのは成果が出た場合のみであること
・掲載の一時停止や終了は好きなタイミングで行うことができ、キャンセル料金は発生しないこと
1クリックもしてもらえないのに広告料だけかかる、なんていうことは無いようになっているので安心して試すことができますね。
次に、画面の上の方に表示されている「ツール」から、「キーワードプランナー」の説明を見てみましょう。
「キーワードプランナー」というのが、今回使いたいと思っているキーワード検索ツールの名称になります。
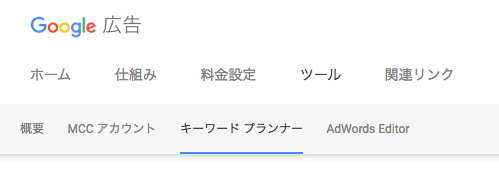
Google および Google ロゴは Google Inc. の登録商標であり、同社の許可を得て使用しています。
ここではキーワードプランナーでできることの説明が書いてあります。
・新しいキーワードを発見
・キーワードのトレンドを比較
・プランを作成して共有
さらに下にスクロールしていくと、下の方に「キーワードプランナーの利用を開始」という文字を発見しました。

Google および Google ロゴは Google Inc. の登録商標であり、同社の許可を得て使用しています。
クリックして先に進んでみると、すぐにキーワードプランナーが使えるわけではなく、まずはGoogle広告への登録をすることになります。
以下では登録手順を書いていきます。
Google広告への登録手順
Googleアカウントにログイン
「キーワードプランナーの利用を開始」をクリックすると、Googleアカウントのログイン画面が表示されます。
もしGoogle Search Consoleに登録済みであれば、Google広告と連携するようなので、同じGoogleアカウントを使用するのが良さそうです。
Googleアカウントのパスワードを入力して「次へ」をクリックしましょう。
「Getting Started」の文字が表示されるかと思うので、少し待ちます。
(※使っているブラウザがちょっと古いため、このあと「新しい Google 広告は、ご利用中のブラウザでは使用できません。」と表示されたのですが、「続行」というリンクがあったので構わず続行。以下、ブラウザの問題でうまく表示されていないものがあったらすみません、、)
広告の主な目標
次に、広告の主な目標を尋ねられました。

Google および Google ロゴは Google Inc. の登録商標であり、同社の許可を得て使用しています。
私の場合は、上2つは確実に違うなぁ…ということで、3つ目の「ウェブサイトでの商品購入や申し込みを増やす」をクリックして詳細を見てみます。

Google および Google ロゴは Google Inc. の登録商標であり、同社の許可を得て使用しています。
いずれ広告収入を得られたりしたら嬉しいなぁと思うので、「トラッキングできるアクションをユーザーにサイトで行ってほしい」は当てはまっている気がします。
そういうわけで、私はこの3つ目の項目を選択。
次に進むと、以下の画像の上部に表示されているように、①から④まで順に入力していく流れになっています。
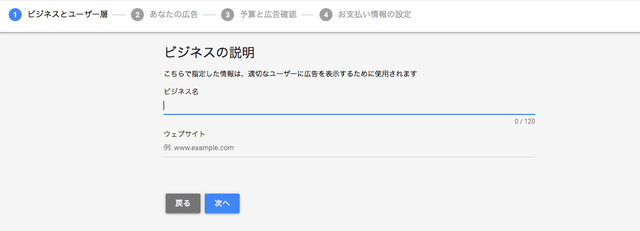
Google および Google ロゴは Google Inc. の登録商標であり、同社の許可を得て使用しています。
先の方の項目に「予算と広告確認」などが見えて、本当に無料で使えるのか心配になってきますが、すぐには広告を出したくない人は一度広告を出稿してすぐに一時停止することでお金はかからないので、安心して進んでください。
①ビジネスとユーザー層
ビジネスの説明
まず上の画像にあるビジネスの説明ですが、ビジネス名には私のサイト名「ふさにのふさ日記」、ウェブサイトには自分のサイトのURL "https://blog.fusani.site" を入力してみました。
(ビジネス名がふさ日記って大丈夫なんだろうかと思いつつ入力しましたが、通ったので大丈夫なのだと思います)
ターゲットとするユーザーの所在地
次に、自分のビジネスでターゲットとしたい地域があれば選択します。
特に明確なターゲットがない場合は、「拠点からの半径で指定」で適当に半径を設定しておけば良いかなと思います。
商品やサービスを指定する
次のページです。順に入力していきます。
私の場合は以下のように入力しました。
・使用する言語:日本語
・お客様の業種:ウェブサイト集客対策
・この広告で宣伝する商品やサービス:seo 集客
お客様の業種は、適切なものが表示されていない場合は自由入力欄に入力することになりますが、完全に自由という訳ではありませんでした。
私は最初「ブロガー」と入力したら他のものにするよう言われ、すこし恥ずかしくなったのはここだけの話です。
「ウェブサイト」と入力したところ、「ウェブサイト集客対策」がサジェストされたので、多少安心して選択。
宣伝する商品やサービスについては、私は今のところ明確な方針がないので、取り急ぎおすすめで表示されていた「seo 集客」をそのまま選んでみました。
明確な方針がある方は、自分が宣伝したい商品やサービスを入力してみるといいかと思います。
②あなたの広告
広告を作成する
次に広告を作成する画面が出てきます。
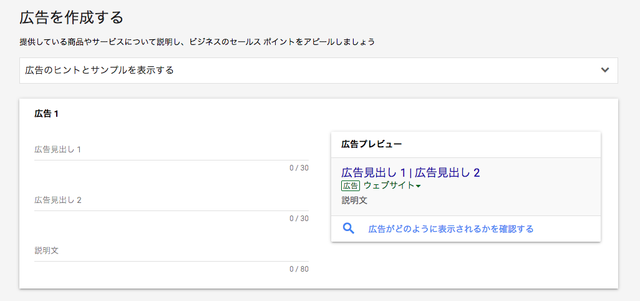
Google および Google ロゴは Google Inc. の登録商標であり、同社の許可を得て使用しています。
現時点ではまだ広告を出すつもりは無い人も、入力が必要です。
私も、実際には出さない広告だとは分かりつつも入力しました。

Google および Google ロゴは Google Inc. の登録商標であり、同社の許可を得て使用しています。
精一杯考えたので笑わないでください。
ちなみに、広告がどのように表示されるのかも見てみました。
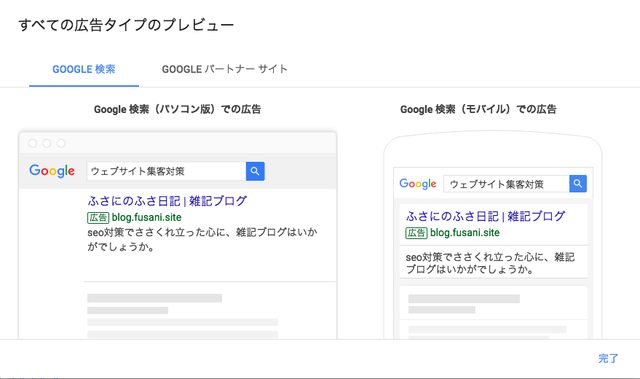
Google および Google ロゴは Google Inc. の登録商標であり、同社の許可を得て使用しています。
誰かクリックしてくれるんでしょうか。
元の画面に戻って…
下の方にある「広告のリンク先ページ」という項目には、最初に自分で入力した自分のウェブサイトのURLが表示されていたのでこれはそのままでOK。「次へ」をクリック。
③予算と広告確認
広告の予算を設定する
1日あたりの予算上限を入力します。

Google および Google ロゴは Google Inc. の登録商標であり、同社の許可を得て使用しています。
100円と入力してみたところ、「予算の最少額は 1 日あたり ¥197 です」とのことだったので、私はひとまず200円にしてみました。
「次へ」をクリックします。
キャンペーン設定の確認
ここまで入力してきたことがまとめられています。
問題がなければ「次へ」をクリック。
④お支払い情報の設定
お支払い情報の確認
支払情報を入力して行きます。
ごちゃっとしますが、各項目の私の場合を書いておきます。
必要なければ読み飛ばしてしまってください。
・請求先住所の国:日本
・タイムゾーン:日本時間
・新規広告主様向けの特典:(空欄)
・[チェックボックス] グーグル広告の成果向上のためのヒント(中略)を受け取る:お好みでチェック
・お支払いプロファイル:自分のグーグルアカウントが表示されていたのでそのまま。
・お客様情報 アカウントの種類:「個人」となっていたのでそのまま。企業等の場合は「ビジネス」となるようです。
・名前と住所:グーグルアカウントで登録している名前と住所が出ていると思われます。確認してそのまま。
・お支払いタイプ:自動支払にしておきました。
・お支払い方法:クレジットカードのデータを入力。(Google Playを使っている人はその情報が表示されている?)
・[チェックボックス] Google広告の利用規約に同意します:利用規約をよく読んでチェック。
以上を埋めたら送信します。
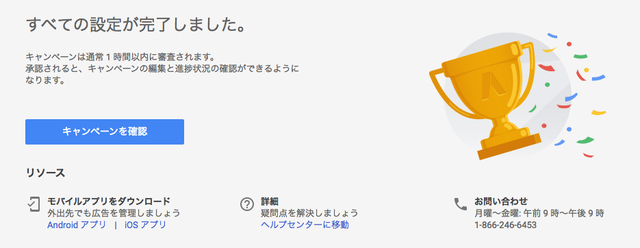
Google および Google ロゴは Google Inc. の登録商標であり、同社の許可を得て使用しています。
登録はようやく終了です!
でもまだ閉じないでください!「キャンペーンを確認」をクリックします。
キャンペーンを停止する
ちょっと長かったな〜お疲れさまでした!と言いたいところなのですが、まだやることがあります。
すぐに広告を出すつもりではない人は、早めにキャンペーンの停止をしましょう。
「キャンペーンを確認」をクリックすると、先程設定したキャンペーンが画像のように表示されているのではないかと思います。
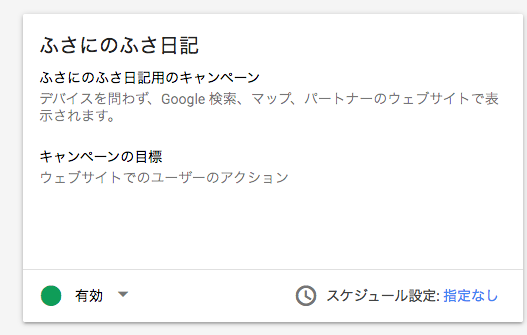
Google および Google ロゴは Google Inc. の登録商標であり、同社の許可を得て使用しています。
広告を停止するには、「有効」と表示されているすぐ右の三角をクリックして「一時停止」を選択します。
特に保存ボタンは無いので、これで一時停止完了です。
念のためページを再読み込みしても、一時停止になっていました。
これでようやく、ゆっくりキーワードの検索ができます。
キーワードプランナーはどこ?
さて、これでいよいよキーワードプランナーが使えるのでしょうか。
ヘルプで調べたところ、右上の「ツール」→「プランニング」から行けるとのことだったので、まず「ツール」を開いてみました。
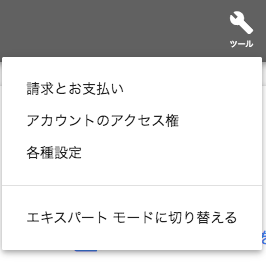
Google および Google ロゴは Google Inc. の登録商標であり、同社の許可を得て使用しています。
あれ?「プランニング」が無いのですが…
ブラウザのバージョンが古いからかなぁと思ってスマホからも試したのですが、プランニング出てこず。
仕方ないので、ふと思いついて以下の手順を踏んでみました。
- 改めてグーグル検索で「グーグル広告」と検索して、グーグル広告のログイン前画面を表示させる
- 上の方の「ツール」から「キーワードプランナー」へ移動
- 下にスクロールしていって、最初にもクリックした「キーワードプランナーの利用を開始」をクリック
このようにしてみると…

Google および Google ロゴは Google Inc. の登録商標であり、同社の許可を得て使用しています。
キーワードプランナーのページに行くことができました!
もうちょっと良い行き方は無いの?という感じなのですが、良い方法を見つけた方はお問い合わせから教えていただけるとありがたいです。
キーワードプランナーを使った検索方法や戦略なんかは、既に色んな方がブログに書かれていると思うので、この記事はここまでにします。
お疲れ様でした!
結論
新しくなったGoogle広告でも、
・まずは登録(広告を一度出稿)
・すぐに一時停止
・Google広告のログイン前画面から、キーワードプランナーのページへ
これでブログの記事やタイトルを考えるときにも便利になりますね。
参考記事
Google広告の前身であるGoogle AdWordsでの登録方法は、以下のリンク先のサイトを参考にさせていただきました。ありがとうございます。
https://infinityakira-wp.com/googlekeyowrdplanner/